DELL inspiron 15-3573 SSD換装は簡単だった
筆者のパソコンはCPUも省電力用pentium silverで非力なマシンでした。なのでSSDをつけて少しでもパワーアップしようと思いましたが、取り付けてみて思ったこと。それは、恐ろしいほどの速さに生まれ変わりました。今後の記録メモとして記事を残します。DELL以外のパソコンでも通用するメモになっています。また、SSDに換装後の注意などもエビデンスを含めて記録してあるため、最後まで確認してくださいね。

しかし、たった5000円程度の投資でパソコン購入まで考えていたのが一気に購入意欲が無くなりました。SSDに買えただけで、大満足ノートPCに変わってしまったので・・・
で、簡単だった?かというと、一連の流れを知っていれば簡単であり、3時間ぐらいあればすべて完了すると実感しました。
DELLのノートパソコンのSSD換装の流れ
まずDELLのinspiron 15はちょっとHDDの取り外しが大変です。
- 商品の準備(SSD選定、SATA通信ケーブルorHDDケース)
- SSDに現在のパソコンのOSをクローン化
- ノートパソコンばらす
- HDD→SSD交換
- 組み上げ
- 動作確認
こんな流れになります。
商品の準備
SSDですが、最近はどのメーカーも3年保証以上がついているの多いですね。なのでどれでもいいでしょう。高くても壊れる商品もあると聞きます。なのでちょっとした運の部分もあるため、お好みをチョイスして、もし壊れたら諦めて保証を使って再度トライする、この覚悟も必要でしょう。
物理的に可動部が無いのに故障するっていうのもあるんですね。しかし一定数故障品があるのは事実のようですが、数パーセントなので運が悪いと思って、その時は諦めます。高確率で成功して、快適パソコンライフを送ってほしいものです。
SATAケーブルor HDDケースを用意しよう
既存のHDDにあるOS領域をSSDにデーター移行(ミラーリングとかクローン)するために購入したSSDをつなげるためのケーブルが必要です。筆者は既存のHDDを外付けHDDにしたかったので、ケーブルだけじゃなくてケースを買いました。

このケースはケーブル付きですし、USB3.1対応の高速通信対応機器のため、クローン化が早くなると思って購入しました。実際に1時間くらいで200GBのデータクローン化を終わらせてくれました。
SSDに現在のパソコンのOSをクローン化
いよいよクローン化です。一番キモかもしれません。
- まず、購入したSSDにSATAケーブルを取り付けます。上記で紹介したケースも同要領
- 立ち上げているパソコンのUSBポートにSSDを接続します。
- スタートボタンを右クリックしてディスクの管理をクリック
- ディスクの管理画面上に接続したSSDが未割り当てになっているので右クリック新しいシンプルボリュームをクリック→次へと順に進み、フォーマット画面ではクイックフォーマットのチェックを確認。
- 次へ→完了。これでパソコンがSSDを認識してくれます。次からクローンの核の部分となります。
クローンソフトは窓の杜から評判のソフトを選びました。
こちらリンク先→窓の杜のEaseUS Todo Backup Free
こちらをダウンロードしてパソコンにインストールしましょう。フリーなのですが、すべての機能を使うには有料になります。今回クローンだけなので無料でできます。
インストール完了後、アプリを立ち上げ、どんどん進みます。ライセンス登録画面が出ますので、後でボタンに進みます。無料機能で十分のため後でに進んでも、ライセンス入力はしません。
そうするとクローンというボタン(リンク文字)があるページに進みますので、クローンをクリック。(あえて場所は書きません。仕様が変わるとボタン位置も変わるため、フレキシブルに対応してください)
このソフトは簡単で、コピー元をチェックし、ターゲット(SSD)にチェックを入れて、実行をクリックするだけ。
1時間弱でクローン化が完了しました。200GB弱です。案外早かった。
ノートパソコンをばらす
さてここからはDELL inspiron 15に対しての話です。すべてに言えることですが、ESDという静電気対策として、化学繊維の服を着ない、パソコンやSSD、HDDに触るときは金属部に触れて静電気を取り除きましょう。それから作業を進めてください。1度だけではなく、作業中何度も行うと安心です。

- まず、バッテリーを外す
- キーボードを外す(手順)→5か所の爪をマイナスドライバーでパチンパチンと外す。浮き上がるため指でゆっくり左右を持ち上げる。下に引っかかりがあるため、モニタ方向へ引くことでキーボードが外れる→フラットケーブルを締結しているコネクタのソケットを引き上げてケーブルを外す。隣にあるフラットケーブルも同要領にて外す。キーボードが外れるとさらに5本小さなねじがあるため取り外す。
- 光学ドライブを外す(手順)→底部中央に1本だけ独立している小さなねじがあるため、取り外す。1本だけで固定されているため引っ張ると光学ドライブが外れる。
- 下部カバーを外す(手順)→光学ドライブの入口にある低頭ねじ3本を外す。カバーにあるねじをすべて外す。光学ドライブ付近から指でカバーを取り外す。少々固いけど、ねじは取り去っているため外れるはず。
- 取り外すと基盤やHDDが見える。HDDの通信ケーブルを外す。次にHDDを固定しているベースのねじ4本を外す。HDD固定ベースからHDDが止まっているねじ4本を外す。これでHDDが取れます。逆手順でSSDを取り付ける(SSDをケースにてパソコンとつなげたならケースから外しておこう)
- すべて逆手順で組み上げる。ケーブルの挟み込みや傷つけないなど、注意しながら作業をする。
組みあがったらバッテリーをつけて、電源オン。
無事立ち上がるか?ドキドキです!
うまくいくことを願っています!
SSD後に行う設定
デフラグの設定を解除
まず、SSDには記録するごとに寿命が近づくという認識をもって、無駄な記録を避けるための設定をした方がいいです。それは、デフラグの中止です。SSDに変えることでOSが勝手に認識しデフラグを中止するそうですが、心配なので、エクスプローラーのCドライブを右クリック、プロパティからツール、デフラグと進み、設定をオフにします。
スリープを解除する
スリーブは消費電力を抑えるためのものですが、そうなるとSSDに一時記録してあるデーターを一度記録するのです。スリープのたびにその記録を繰り返すため、仮に5Gのタスクを実行中にスリープに入ると、5GをSSDに記録します。仮にスリープを3回繰り返すと、15G無駄に記録をすることになります。なのでSSDの寿命を長くしたいならスリープを解除しましょう。
詳しいサイトをリンクしておきます→アークブレイン
SSD換装後の体験
恐ろしいほど早いです。CPUが非力なので何をやってもダメだろうと思ったら、起動が20秒ほど、さらにいつもブラウザを立ち上げると30秒くらいかかったのが一瞬に立ち上がります。
さらにマルチタスクもサクサクです。ブラウザが2種類立ち上がっても、タスクマネージャーが一瞬で立ち上がります。こんな非力なCPUでもモンスターマシンに思えるほど快適になりました。ぜひこの快適でストレスのないパソコンライフを送ってください。
今回購入したものです↓
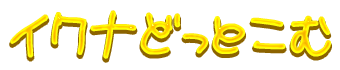








ディスカッション
コメント一覧
今はEaseUS Todo Backupは コピー機能も 有料になってるようです.
今回 親戚の娘さんのレノボ ideapad 330-15IKB セレロン 3867U 1.8G メモリ 4G(量販専用機種) を
一日がかりで SSD 装喚しました (WINアップデート含めて)
問題はソフト選び 新たに購入したSSDメーカーが提供している やつなら タダの物がありますが
私が購入したSSDは kingstone500Gの 6000円ほどのやつ
無料提供の引っ越しソフトは なくて 5社ほど試して やっと めぐり合いました SOFT探し それだけで 数時間 かかった
使ったのは MiniTool ShadowMaker Free、 500Gを 500Gに 出来るかどうか 一か八かだったけど
出来ました
結果は
起動から エクセルを立ち上がりまでの時間は 1分ちょうど
その後 立ち上がってからは さくさく ネットサーフィンも できるので
喜んでました
7年ほど前に買った 私のダイナブックは 45秒
去年暮れに買ったやつは 25秒
(どれもウイルス対策ソフトの影響込み)
でした
追伸
レノボ ideapad 330-15IKB セレロン 3867U 1.8G メモリ 4Gの
メモリー空きのスロットルは ひとつあったけど 今回は 増やさず 4Gのまま
数年前 はじめて装喚したときは コードも SOFTも セットになって売ってた Samsungでやりました
その時のコードを 今回使用、いまもセット物ってあるんかなぁ?!
ありがとうございます。EaseUS Todo Backupは現在もコピーだけは無料ですね、ただわかりにくいです。有料区分と無料区分の区切りですね。ユーチューブで”EaseUS Todo Backup SSD 無料”などと検索すると手順がわかりやすく解説されていますね。助かります。